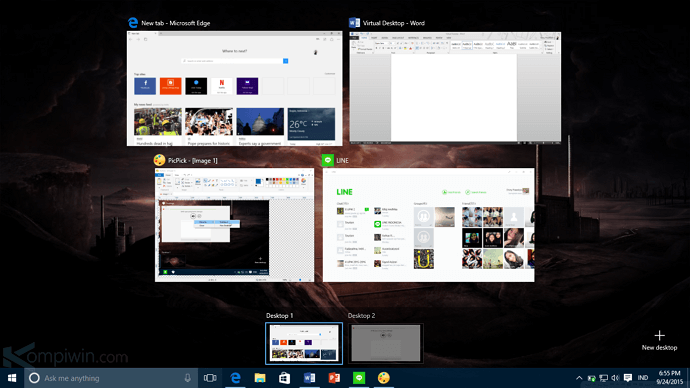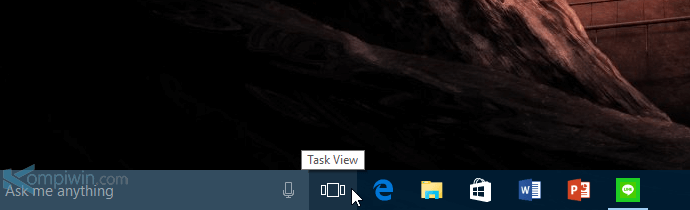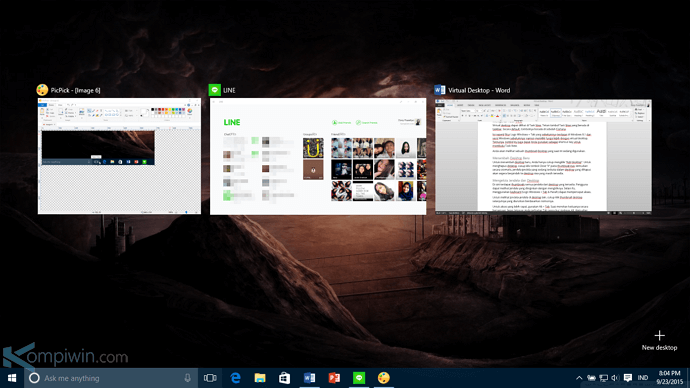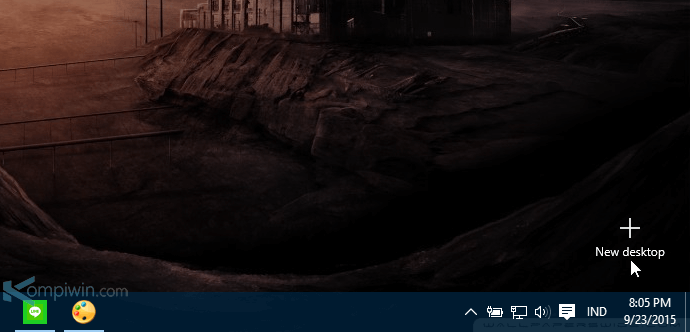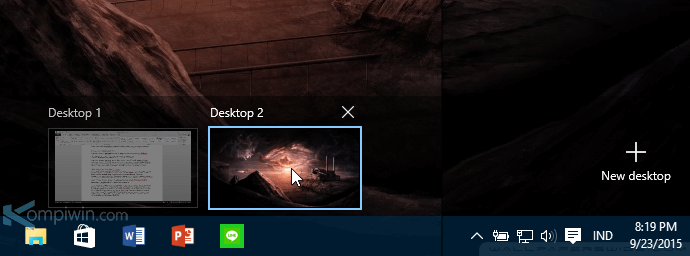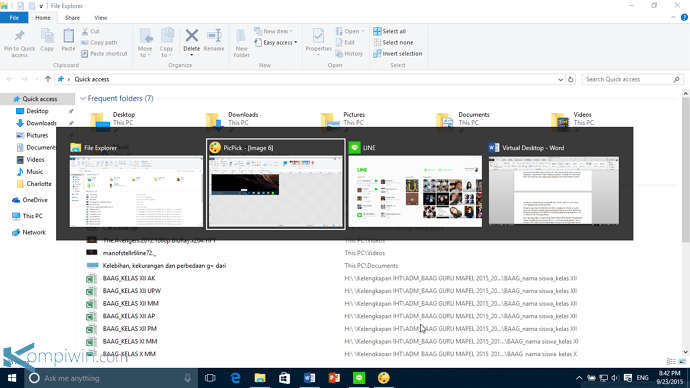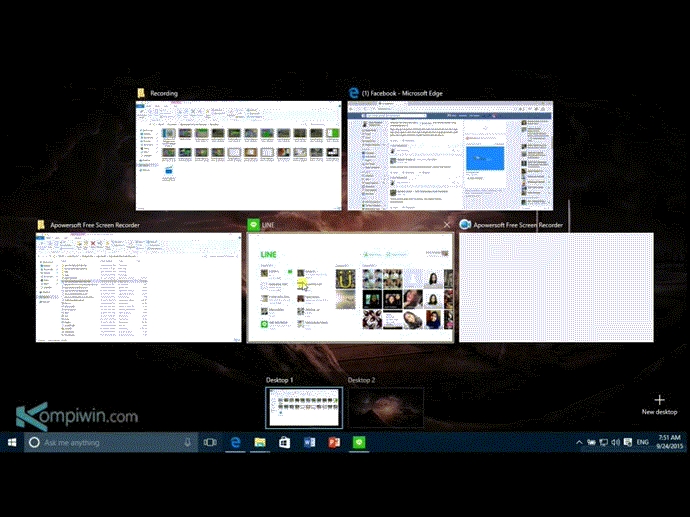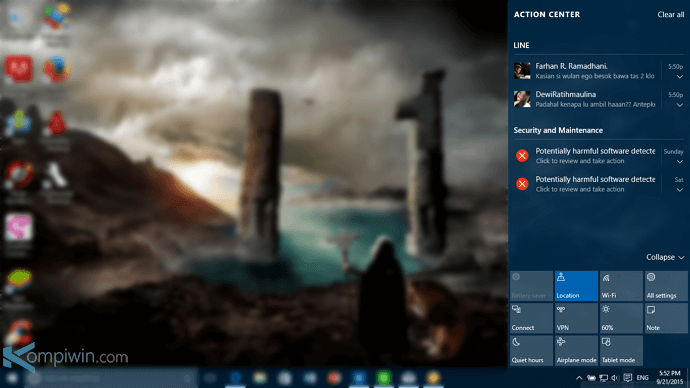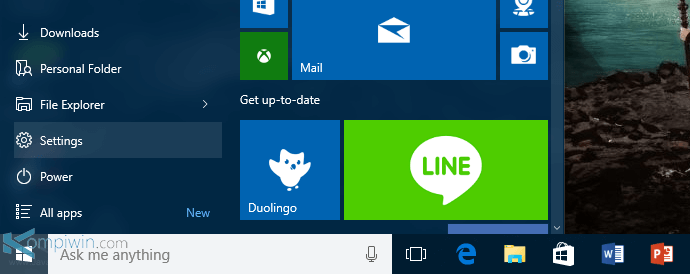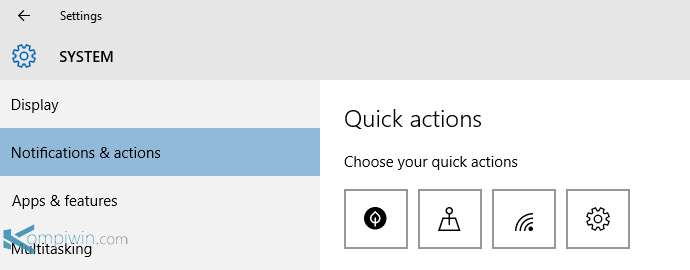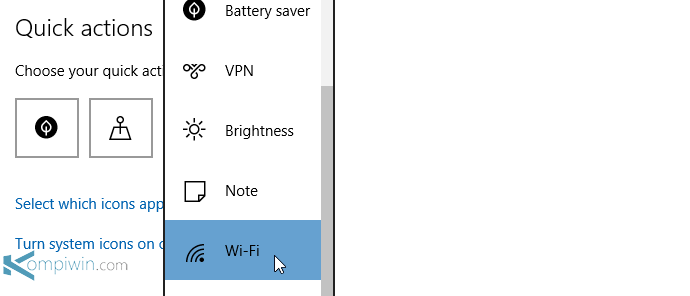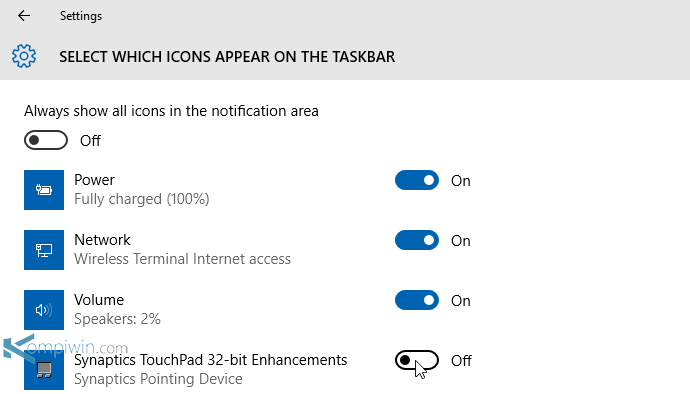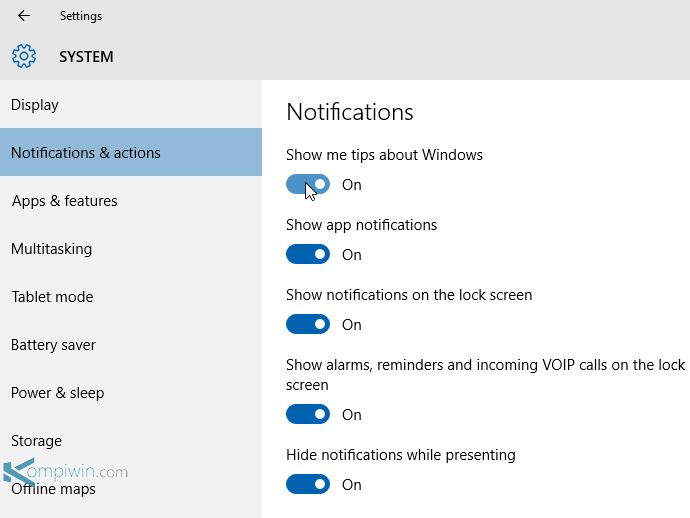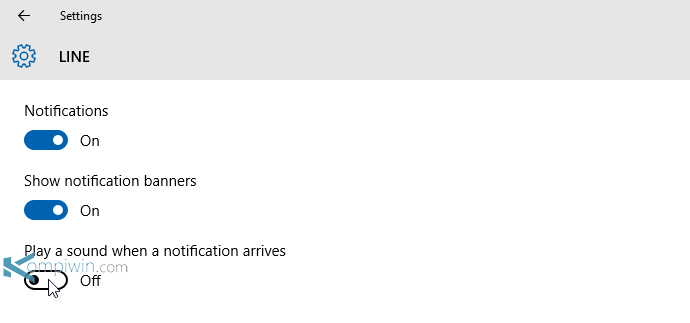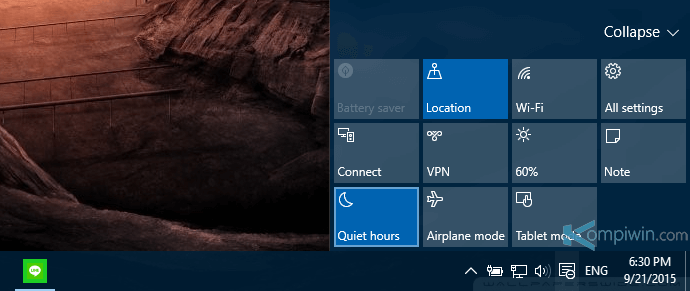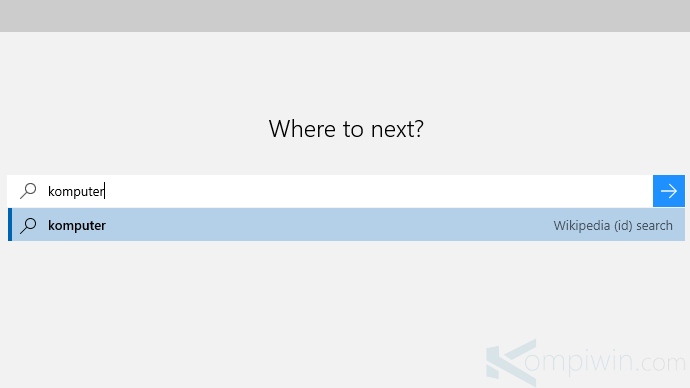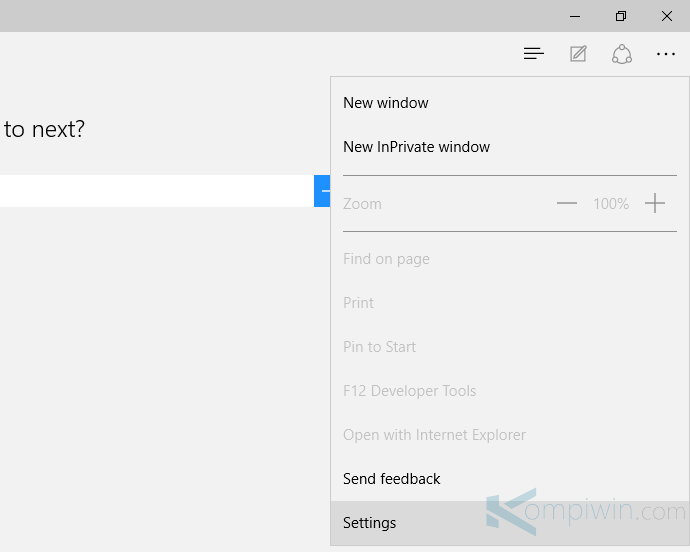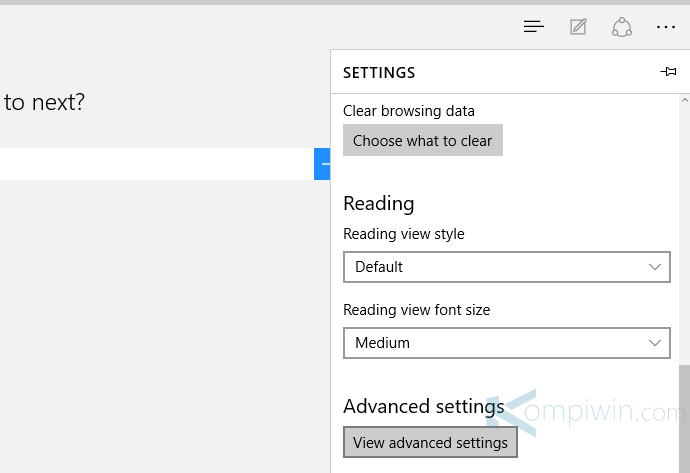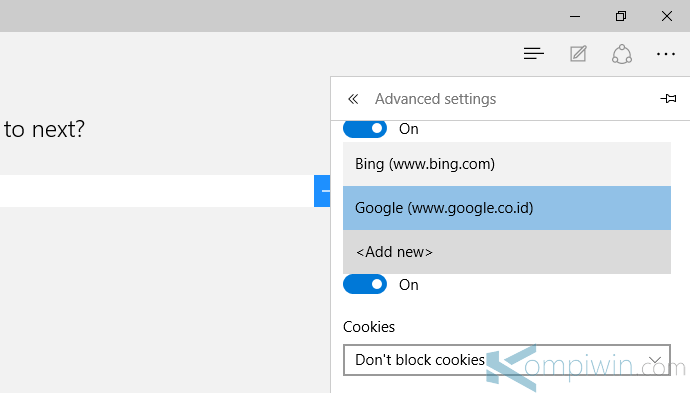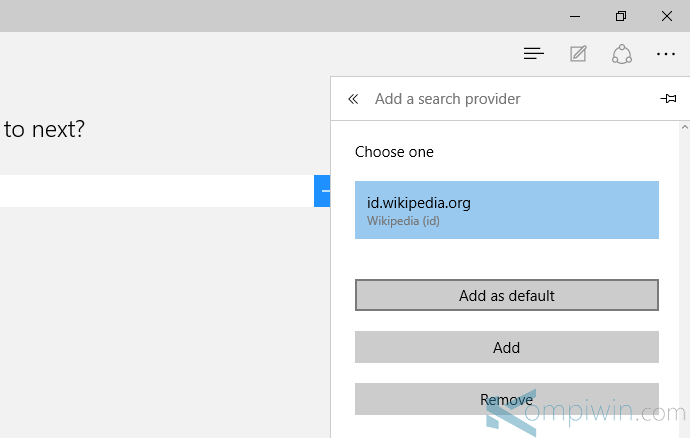Ini adalah fitur baru yang sangat berguna di Windows 10. Virtual desktop memungkinkan pengguna untuk menambah beberapa desktop baru, dan dapat dengan mudahnya menambah beberapa jendela baru di desktop baru yang sudah ditambahkan. Dengan begitu, produktivitas pengguna akan semakin meningkat. Artikel ini akan menjelaskan fungsi virtual desktop, dan hal-hal yang dapat memudahkan Anda dalam menggunakannya.
Mengenal Task View
Virtual desktop dapat dilihat di Task View. Tekan tombol Task View yang berada di taskbar. Secara default, tombolnya berada di sebelah Cortana.
Ini seperti fitur Logo Windows + Tab yang sebelumnya terdapat di Windows 8.1 dan versi Windows sebelumnya; namun memiliki fungsi lebih dengan virtual desktop. Tentunya, tombol itu juga dapat Anda gunakan sebagai shortcut key untuk membuka Task View dengan lebih cepat.
Pada awalnya, anda akan melihat thumbnail masing-masing jendela yang sedang digunakan.
Menambah virtual Desktop Baru
Untuk menambah virtual desktop baru, cukup klik “New desktop”.
Lalu pilih thumbnail dari virtual desktop baru itu untuk membukanya.
Untuk menghapus desktop, cukup klik tombol Close “X” pada thumbnail-nya, kemudian secara otomatis, jendela-jendela yang sedang terbuka dalam virtual desktop yang dihapus akan segera berpindah ke desktop yang masih tersedia.
Mengelola Jendela antara Virtual Desktop
Masih di Task View. Di sini terdapat thumbnails semua jendela dari semua virtual desktop yang tersedia. Pengguna dapat melihat jendela yang diinginkan dengan mengklik thumbnail-nya. Selain itu, menggunakan keyboard (Logo Windows + Tab & Panah) dapat mempercepat akses.
Untuk melihat jendela-jendela di desktop lain, cukup klik thumbnail desktop selanjutnya yang diurutkan berdasarkan nomornya.
Untuk akses yang lebih cepat, gunakan Alt + Tab. Cara ini sudah ada sejak lama. Saat menekan keduanya secara bersamaan, lepas tekanan Anda terhadap Tab tanpa ikut melepas Alt. Kemudian tekan Tab sekali lagi untuk meng-hover thumbnail yang Anda inginkan. Saat Anda melepas tekanan terhadap keduanya, jendela yang terpilih akan terbuka. Namun cara ini hanya untuk desktop yang sedang digunakan.
Pengguna juga dapat memindahkan jendela ke desktop lain dengan cara yang cepat, yakni dengan menekan-tahan thumbnail jendela yang hendak dipindahkan, lalu geser itu dan lepaskan di thumbnail desktop yang diinginkan. Cara ini dilakukan saat Task View terbuka.
Selain menekan-tahan, pengguna juga dapat memindahkan jendela ke desktop lain dengan mengklik-kanan thumbnail: Move to > (desktop yang diinginkan) atau “New desktop” untuk memindahkannya ke desktop baru yang akan dibuat. Cara ini mungkin akan sangat berguna bagi pengguna yang sering menggunakan banyak virtual desktop.
Jalan Pintas dengan Keyboard dan swiping
Dengan Keyboard
- Menambah virtual desktop baru: Logo Windows + Ctrl + D
- Berpindah desktop ke desktop sebelumnya: Logo Windows + Ctrl + Panah Kiri
- Berpindah desktop ke desktop selanjutnya: Logo Windows + Ctrl + Panah Kanan
- Menutup virtual desktop yang sedang digunakan: Logo Windows + Ctrl + F4
- Membuka Taskview: Logo Windows + Tab
Dengan swiping
Selain menggunakan gabungan dua atau lebih keyboard sebagai jalan pintas, ada beberapa jalan pintas untuk lebih cepat dan mudah menggunakan virtual desktop. Caranya adalah dengan menggunakan touchpad, yakni swipe.
Swipe dapat dilakukan menggunakan touchpad pada laptop. Fungsi swipe pada touchpad, tentunya membutuhkan gestur lebih dari satu jari. Karena itulah, cara swipe ini memerlukan touchpad dual-gesture dan tipe touchpad di atasnya. Tidak semua laptop memiliki touchpad dengan gesture yang mendukung lebih dari satu jari.
- Membuka Task View: Tekan touchpad dengan tiga jari lalu swipe ke atas.
- Menutup Task View: Tekan touchpad dengan tiga jari lalu swipe ke bawah.
- Bertukar jendela yang terbuka (seperti Alt+Tab): Tekan touchpad dengan tiga jari lalu swipe ke kiri atau kanan.