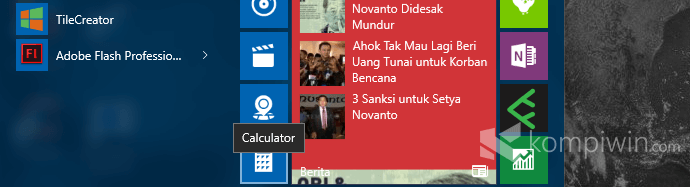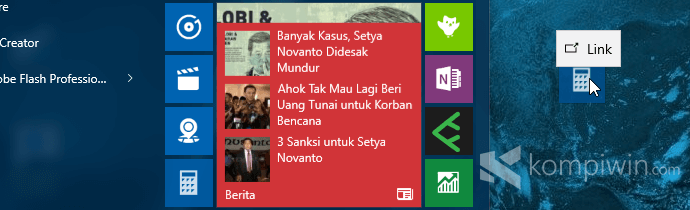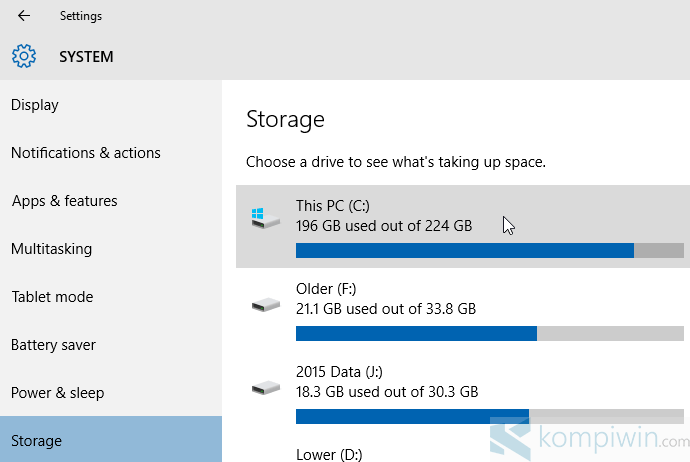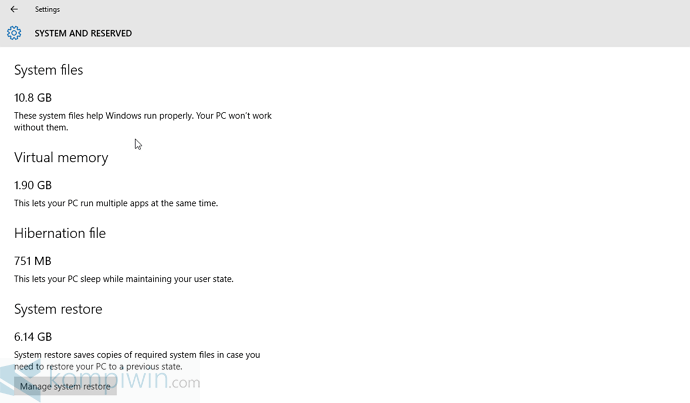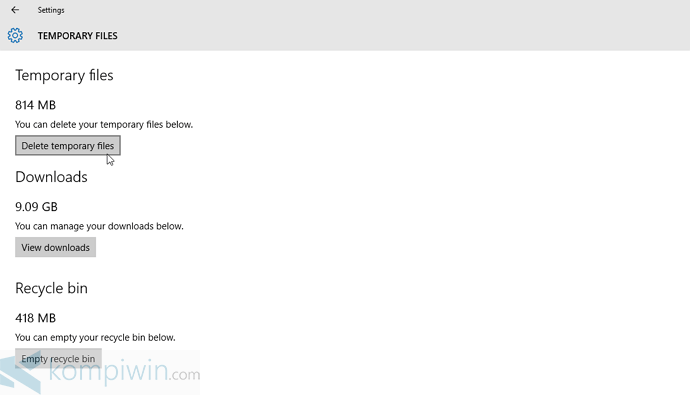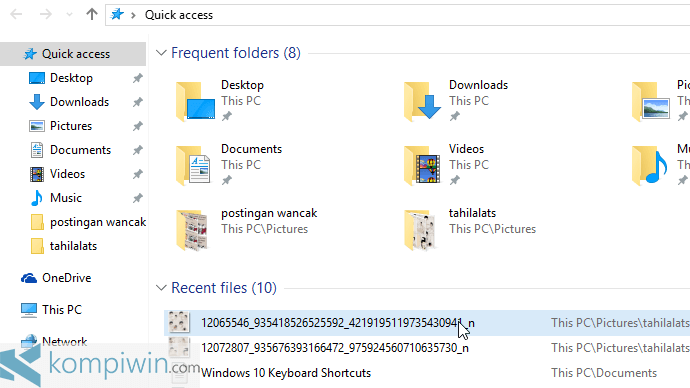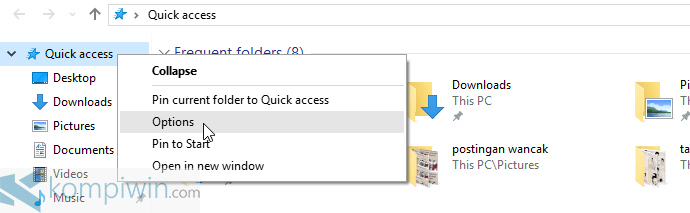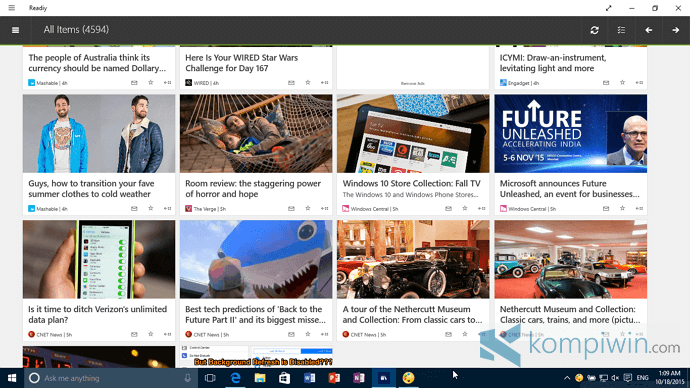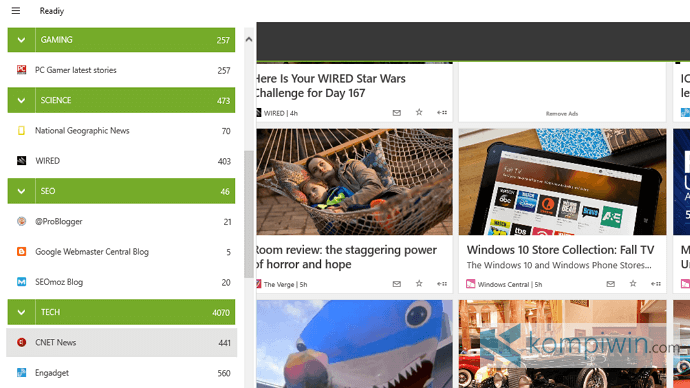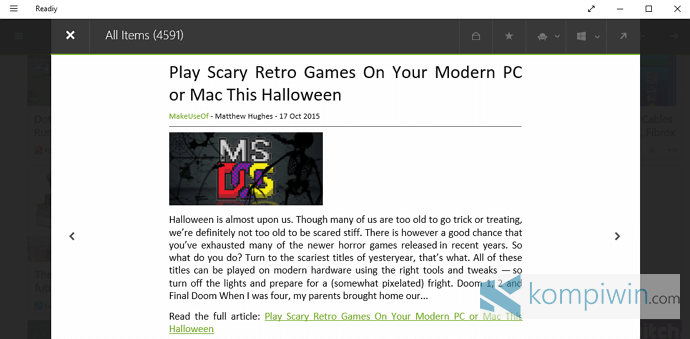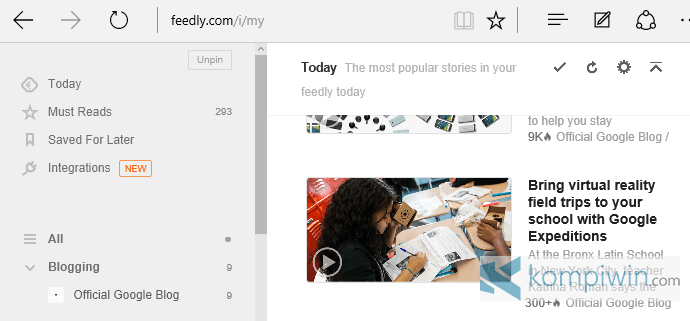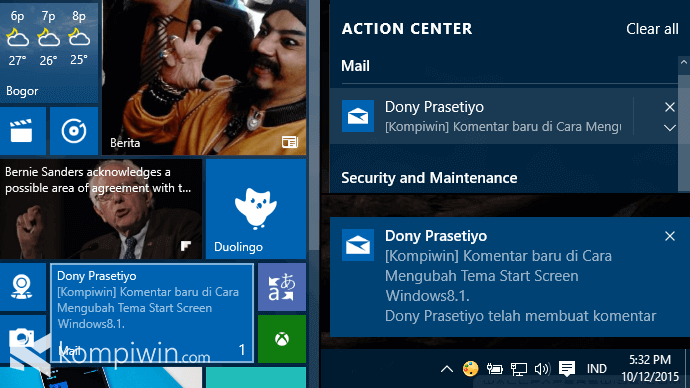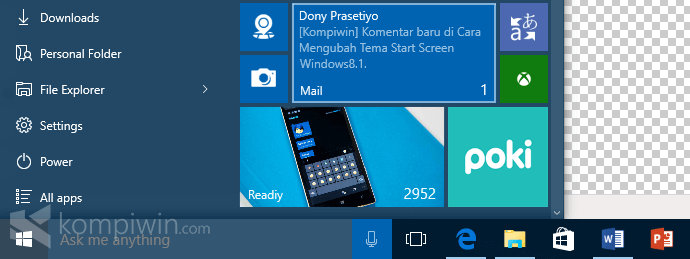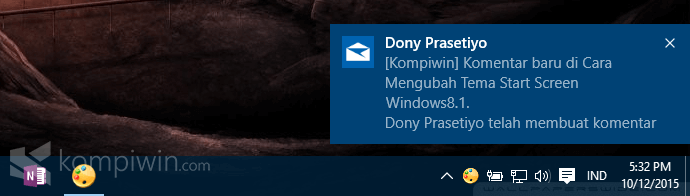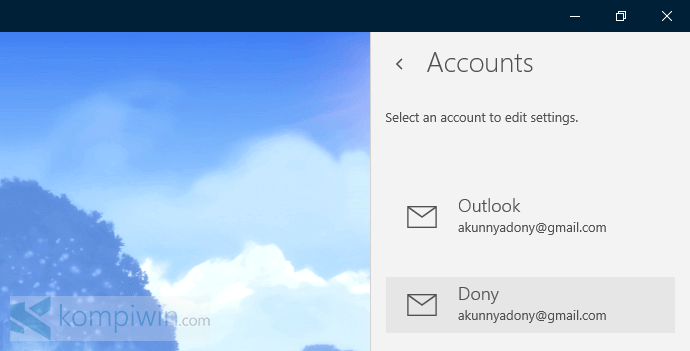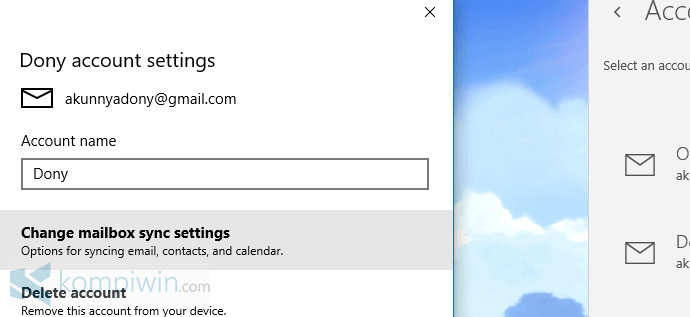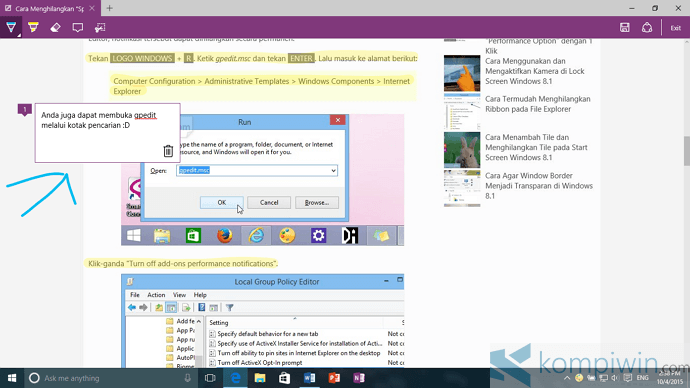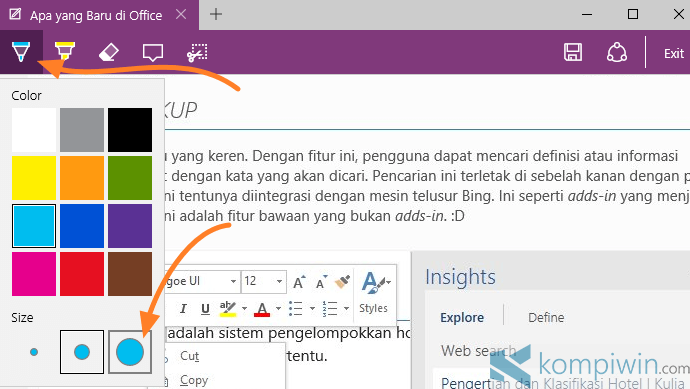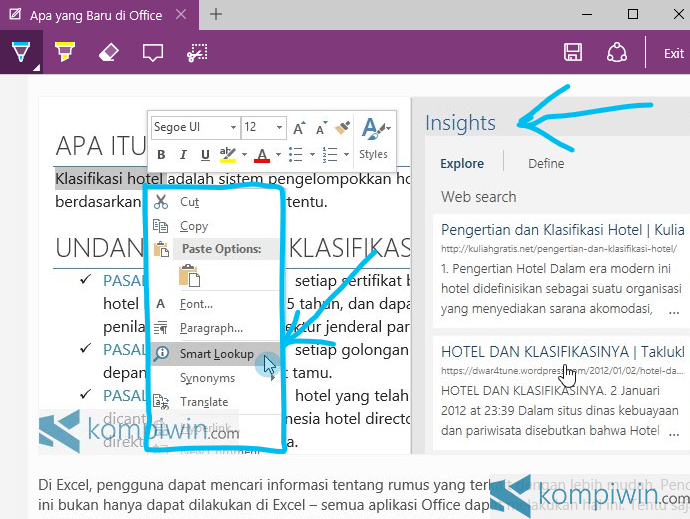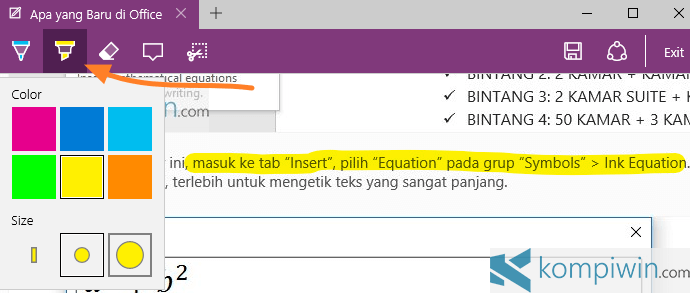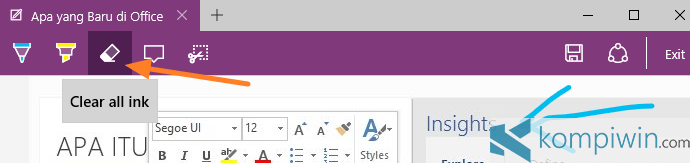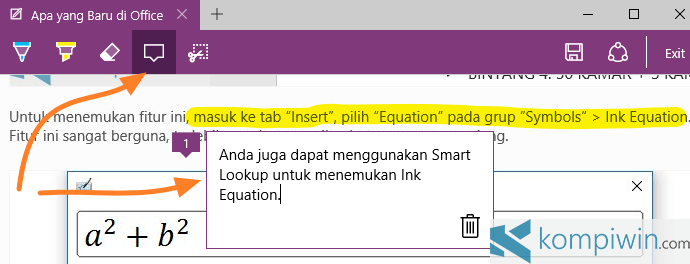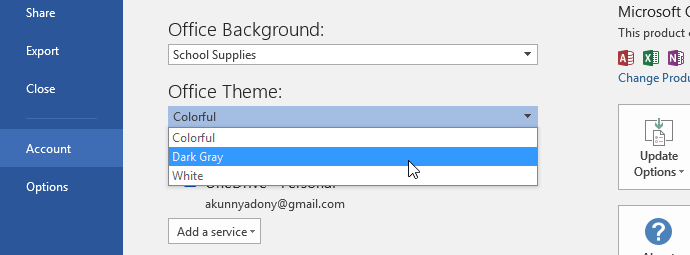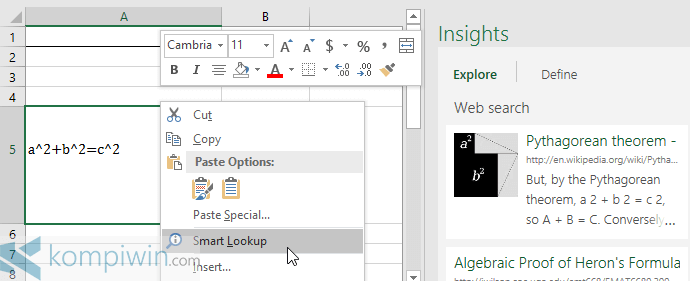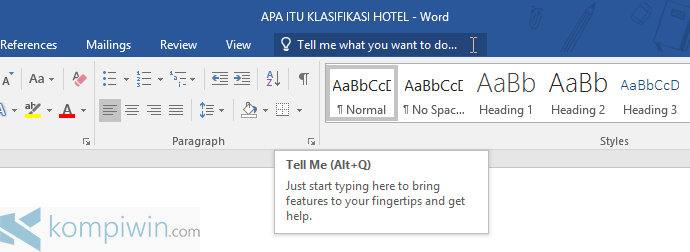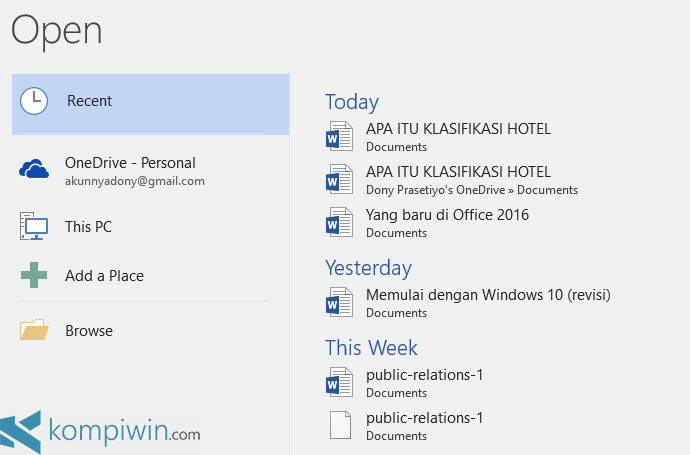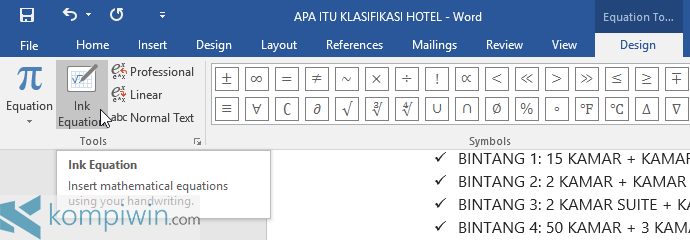Cara lihat Source Code aplikasi Android
- Apk Studio bisa langsung download DISINI dan
- Java JRE agar bisa kita install tools Apk Studio, bisa langsung download DISINI
Fungsi Keylogger dan Cara Menghindarinya
- DPRU PC DATA MANAGER
- ARDAMAX
- SC KEYLOGGER
- OVERSPY dan lain-lain.
Berikut adalah tampilan dari Keylogger yang saya install di laptop saya DPRU PC DATA MANAGER
Cara Pin Aplikasi Universal ke Desktop sebagai ‘Shortcut’ di Windows 10
Kita tahu Windows 10 membawa perubahan berupa fitur untuk mengakses aplikasi universal (atau metro) langsung di desktop. Di Windows 10, mode desktop dan metro digabung menjadi satu, dan ini sangat memudahkan – tidak seperti di Windows 8.1.
Perubahan itu juga membuat pengguna dapat mem-pin aplikasi universal ke desktop. Sehingga pengguna dapat mengakses aplikasi universal secara langsung dari desktop, tanpa harus membuka Start menu.
Cara Pin Aplikasi Universal ke Desktop
Aktifkan desktop. Buka Start menu.
Klik dan tekan tahan aplikasi universal yang hendak di-pin ke desktop.
Geser sampai ke area luar dari Start menu dan menuju ke desktop – hingga bertuliskan “Link”. Setelah menggesernya ke area desktop, lepas tekanan jari Anda.
Sekarang, aplikasi universal yang Anda inginkan sudah di-pin ke desktop! ^_^
Mudah, bukan? :’v
Alasan CARAKU404.COM mengganti domain ?
Terimakasih buat para pengunjung atau pembaca setia website ini, mohon maaf selama ini admin tidak sempat mengupadate artikle dikarenakan ada beberapa kesibukan yang melanda. Pada kesempatan kali ini saya hanya akan menjelaskan kenepa website ini mengganti domain dari www.caraku404.com menjadi www.rizalafni.com ?
Alasannya adalah untuk domain yang dulu yaitu caraku404.com sudah expired ataupun kadaluarsa, namun kenapa saya tidak memperpanjangkan saja dengan domain tersebut lagi, bukankah begitu ?
Gunakan Storage Sense di Windows 10 untuk Mengelola Tempat Penyimpanan dengan Lebih Mudah
Ada salah satu fitur baru Windows 10 yang menarik – bisa disebut sebagai Storage sense. Fitur ini sangat berguna untuk mengelola tempat penyimpanan dari semua partisi di PC pengguna. Kita bisa mengatur di mana kita menyimpan dokumen, gambar, video, dan lainnya di partisi yang berbeda. Kita bahkan bisa mengetahui sisa ruang dari suatu partisi dengan beragam jenis-jenis files. Fitur ini sangat memudahkan karena aksesibilitasnya juga fitur-fitur di dalamnya.
Memulai dengan Storage Sense
Sekarang, buka Settings. Anda dapat menemukannya di menu Start. Kemudian pergi ke System > Storage. Inilah Storage sense.
Seperti yang Anda lihat. Di sini, antarmuka sangat sederhana – ini akan memudahkan pengguna untuk mengelola tempat penyimpanan. Bersanding dengan itu, fitur-fitur di dalamnya tidak terlalu lengkap (bagi saya) namun cukup advanced untuk pengguna biasa.
Menganalisis dan Mengelola Tempat Penyimpanan
Sekarang, mulailah dengan memilih salah satu partisi untuk dikelola. Kita dapat menganalisis dan mengelola isi dari semua partisi, sehingga dapat menghapus hal-hal yang tidak berguna.
Kemudian, ia akan menghitung berapa jumlah ruang yang terpakai dan yang tersisa, berdasarkan kategori dari isi-isi itu, seperti: aplikasi, video, gambar, dan lain sebagainya. Proses penghitungan mungkin agak lama, tergantung isi ruang yang terpakai.
Setelah penghitungan selesai, Anda akan melihat grafik yang berupa progress bar dengan warna-warna dari semua bagian (seperti video, gambar, aplikasi, dsb.). Grafik ini akan sangat membantu.
Cobalah memilih bagian System and Reserved. Anda akan melihat jumlah ruang yang terpakai dari beberapa bagiannya. Ini akan membantu Anda untuk menghapus hal-hal yang sudah tidak berguna, misalnya system restore point yang sudah lewat.
Selain System and Reserved, ada bagian lain yang cukup berguna untuk dapat dikelola, yakni Temporary Files. Anda juga dapat mengetahui jumlah ruang yang terpakai untuk folder Downloads dan Recycle Bin.
Memilih Tempat Penyimpan dari Beragam Jenis Files
Kembali ke System > Storage. Di bawah grup bagian “Storage”, terdapat grup bagian yang bernama “Save locations”. Ini berguna untuk mengatur di partisi mana sebagai tempat untuk menyimpan file-file baru, seperti Dokumen. Ini akan sangat berguna bagi pengguna yang menyimpan berbagai jenis file di tempat yang berbeda.
Storage Sense tentu tidak selengkap alat lain. Namun, ini akan sangat berguna untuk akses yang lebih cepat. Bersanding dengan aksesibilitasnya, Storage Sense memiliki fitur-fitur yang cukup lengkap bagi pengguna biasa untuk mengelola tempat penyimpanan.
Cara Cepat Membersihkan ‘Quick Access’ di Windows 10
Jika Anda adalah pengguna Windows 10, maka Anda akan melihat fitur baru di File Explorer yang bernama Quick Access. Ini adalah fitur untuk melihat file yang sebelumnya pernah Anda buka. Kemudian akan menjadi daftar yang panjang. Secara sederhana, kita dapat menghapusnya dengan mengklik-kanan semua file pada Quick Access dan memilih “Remove from Quick Access”.
Tapi cara ini akan merepotkan. Cara ini hanya berguna untuk mengembalikan Quick Access ke posisi sebelumnya. Jika Anda ingin menghapus semuanya dari Quick Access, maka ikuti tutorial yang mudah ini.
CARA MENGHAPUS ‘QUICK ACCESS’
Buka File Explorer. Klik-kanan Quick Access > Options.
Pada bagian “Privacy”, klik “Clear” untuk membersihkan history dari File Explorer, termasuk pada Quick Access.
Readiy, Aplikasi 'Feed Reader' Terbaik dari Windows Store
Dari beragam aplikasi feed reader yang saya gunakan, hanya Readiy yang terbaik. Readiy menyajikan beragam informasi yang ingin kita lihat dari blog-blog atau situs-situs berita yang kita inginkan. Tentunya, ini akan sangat relevan. Fitur, tampilan, dan kinerja dari Readiy membuat ia menjadi aplikasi feed reader terbaik untuk Windows.
Antarmuka Readiy yang cukup ramah membuat penggunnnya nyaman. Antarmuka aplikasi ini cukup baik dalam memahami bahasa desain Metro UI, dan yang membuat saya nyaman adalah kinerja dari animasi dari desain aplikasinya.
Fitur dari aplikasi Readiy sangat minimalis. Ini cukup untuk sebuah aplikasi feed reader. Pengguna juga bisa membaca feed sesuai kategorinya. Bahkan pengguna dapat membaca artikel dari situsnya langsung namun tanpa perlu pindah tempat.
Ini tampilan postingan yang sedang dibaca.
Untuk menggunakan Readiy, Anda perlu memiliki akun Feedly. Aplikasi Readiy memang menggunakan Feedly sebagai tempat Anda untuk menyesuaikan atau menambah feed baru.
Readiy dapat diunduh secara gratis di Windows Store. Meski begitu, aplikasi ini cukup baik untuk versi gratis. Untuk mendapatkan fitur lebih banyak, beli Readiy Pro. Versi gratis dan berbayar terpisah, sehingga pengguna dapat menggunakan versi gratis dengan lebih nyaman, tanpa selalu diingatkan untuk membelinya.
Tertarik menggunakan aplikasi ini? ;)
Cara Mengatur Notifikasi saat Ada Email Baru di 'Mail' Windows 10
Sekarang, aplikasi Mail di Windows 10 memiliki perubahan besar. Saya sangat senang melihat tampilannya yang lebih ‘bersih’. Pembaruan beberapa hari yang lalu membuat Mail dan Calendar memiliki tampilan dan kinerja baru. Ini akan membuat pengguna lebih ingin menggunakan aplikasi bawaan ketimbang aplikasi pihak ketiga.
Notifikasi pada aplikasi Mail dapat disesuaikan, dengan setelan yang lebih ‘advanced’. Tambahan pada Action Center membuat semua aplikasi menjadi lebih nyaman digunakan. Notifikasi dari semua aplikasi yang muncul dapat dilihat kembali di Action Center baru. Selain itu, notifikasi juga dapat berupa suara, bilah pada sudut layar, atau bahkan live tile.
Menyalakan semua Notifikasi ‘mail’
Aktifkan dulu live tile. Ini akan menampilkan notifikasi saat Anda membuka Start menu. Klik-kanan pada tile aplikasi Mail > Turn live tile on.
Saat Anda mendapatkan email baru, maka secara otomatis notifikasi akan ditampilkan pada live tile-nya. Seperti ini:
Sekarang, buka aplikasi Mail. Klik ikon “Switch to settings”. Ini akan membuka sebuah bilah di bagian kanan.
Sekarang, sudah muncul bilah itu. Klik “Options”. Gulir ke bawah. Lalu aktifkan semua notifikasi dengan menjadikan “Show in action center” aktif, dan centang semua pilihan di bawahnya. Jika Anda ingin, Anda dapat mengaktifkan salah satunya, sesuai keinginan Anda.
Jika Anda sudah mengatur ini, maka notifikasi akan muncul secara otomatis. Ini bilah notifikasi yang berada di sudut layar.
Anda dapat mengklik bilah itu untuk melihat email baru yang masuk. Jika Anda melewatkan notifikasi, Anda dapat melihat notifikasi itu di Action Center.
Mengatur Sinkronisasi Otomatis Email
Anda perlu mengatur sinkronisasi email. Ini akan mengecek adanya email baru secara otomatis. Jika Anda tidak menyesuaikan ini, maka tidak akan pernah ada notifikasi, kecuali hal itu masing mengikuti setelan yang secara default diterapkan. Demi kenyamanan, maka Anda perlu mengubahnya.
Klik tombol panah kiri yang berada di sebalah kiri “Options”, untuk kembali ke setelan sebelumnya. Kemudian pilih “Accounts”, dan pilih akun yang ingin disesuaikan. Anda juga perlu mengatur sinkronisasi email.
Pilih “Change my box sync settings”, untuk mengubah setelan sinkronisasi email.
Anda dapat menggunakan setelan saya, yang menurut saya sudah cukup baik untuk sinkronisasi. Anda juga dapat menggunakan setelan Anda sendiri. Atur kapan melakukan sinkronisasi secara otomatis, email kapan yang harus diunduh, bahkan nama Anda sendiri. Semua tergantung keinginan pengguna. Jangan lupa untuk memastikan bahwa sinkronisasi email juga aktif.
Sekarang, Anda akan mendapatkan notifikasi dari aplikasi Mail saat ada email baru yang masuk, sesuai dengan keinginan Anda pada setelan yang Anda ubah. Ingatlah, kecepatan koneksi Internet juga memengaruhi proses sinkronisasi.
Cara Membuat Catatan Web dengan Microsoft Edge
Fitur baru dengan kedatangannya Microsoft Edge adalah dapat membuat catatan web. Catatan ini adalah catatan yang dibuat sedemikian rupa dengan coretan, menyorotnya dengan warna tembus pandang, mengambil screenshot, atau menambah sedikit informasi di dalamnya. Kemudian pengguna dapat menyimpannya atau membagikannya ke pengguna lain dengan mudah.
Hadirnya fitur ini berasal dari kebutuhan pengguna saat menggunakan internet. Kebanyakan pengguna membutuhkan untuk mengambil gambar tangkapan layar dari konten web, yang tidak dapat diakses lagi di waktu lain. Fitur ini tidak akan sia-sia, karena benar-benar berguna dengan fitur-fitur tambahan lainnya.
Membuat Catatan Web
Memulailah dengan mengklik tombol ber-tooltip “Make a web note”.
Sekarang, Anda akan melihat panel berwarna ungu yang merupakan panel untuk membuat catatan web.
Di paling kiri, terdapat fitur untuk mencoret dengan warna dan ukuran yang Anda inginkan.
Mulailah untuk mencoret sesuatu sebagai tanda tentang catatan web yang akan Anda buat.
Kedua, ada alat sorot. Anda dapat menyorot suatu paragraf dengan warna-tembus pandang-terhadap-teks dengan warna dan ukuran yang Anda inginkan. Berbeda dengan yang pertama – karena warnanya tidak tembus pandang.
Fitur ketiga ini adalah penghapus. Klik tombol itu untuk menghapus satu per satu. Jika Anda ingin menghapus semua coretan atau sorotan, klik “Clear all ink”.
Yang keempat ini adalah untuk menulis komentar. Komentar di sini adalah informasi yang mungkin perlu untuk ditambahkan. Untuk memindahkan kotak komentar, klik saja saat kursor berubah menandakan untuk dapat dipindahkan.
Nah, yang terakhir ini adalah untuk mengambil screenshot dari catatan web yang Anda buat. Screenshot ini hanya untuk informasi yang memang penting. Anda tidak perlu mengambil screenshot semua bagian jika semua memang penting, karena catatan web ini dapat disimpan sebagai gambar.
Menyimpan dan Membagikan Catatan Web
Di pojok kanan ini terdapat tombol simpan dan bagikan. Klik tombol “Save web note” untuk menyimpannya. Anda dapat menyimpannya di OneNote, sebagai “Favorite” atau “Reading List” di Microsoft Edge.
Anda juga dapat membagikannya langsung ke aplikasi. Klik tombol di sebelah kanannya untuk membagikan catatan web Anda. Kemudian pilih aplikasi untuk membagikannya ke orang lain. ;)
Tertarik dengan fitur ini? ;)
Apa yang Baru di Office 2016
Office 2016 membawa fitur-fitur baru yang keren dan menakjubkan. Bersamaan dengan fitur-fitur baru itu, antarmukanya baru akan sangat membuat nyaman pengguna. Tampilan berubah menjadi terlihat semakin sederhana, namun semakin elegan. Fitur baru yang dibawa Office 2016 akan menjadi sia-sia jika Anda tidak menghubungkan Office dengan akun OneDrive Anda. Lalu apa yang baru di Office 2016 ini?
Antarmuka dengan Tampilan Baru
Soal antarmuka, di Office 2016 ini tidak terlalu jauh berbeda dengan Office 2013. Office 2016 tidak memiliki antarmuka dengan bahasa desain baru — hanya semacam improvisasi untuk membuatnya semakin sederhana dan elegan. Namun begitu, hasil improvisasi ini benar-benar menakjubkan, karena sebelumnya Metro UI mungkin dianggap “terlalu menyulitkan” oleh sejumlah pengguna awam; dan kini jauh lebih modern dan mempermudah siapa pun.
Ribbon telah diperbarui dengan tampilan yang lebih minimalis. Mengurangi border pada elemen kontrol tertentu dan menambahkannya di elemen kontrol lain, sehingga lebih terlihat modern dan dapat memudahkan pengguna karena kesesuaian tampilannya. Selain itu, tema-tema dasar telah diimprovisasi hingga tidak mempersulit pengguna, dan membuatnya semakin elegan. Jika Anda menganggap tema dasar tertentu kurang baik, maka ganti saja, atau tambahkan background agar terlihat lebih ramai.
Smart Lookup
Ini adalah fitur baru yang keren. Dengan fitur ini, pengguna dapat mencari definisi atau informasi lainnya yang terkait dengan kata yang akan dicari. Pencarian ini terletak di sebelah kanan dengan panel khusus. Pencarian ini tentunya diintegrasi dengan mesin telusur Bing. Ini seperti adds-in yang menjadi fitur bawaan. Tapi ini adalah fitur bawaan yang bukan adds-in. :D
Di Excel, pengguna dapat mencari informasi tentang rumus yang terkait dengan lebih mudah. Pencarian ini bukan hanya dapat dilakukan di Excel – semua aplikasi Office dapat melakukan hal ini. Tentu saja, akan lebih mudah jika Anda menggunakan aplikasi yang sesuai dengan kebutuhan pencarian. :D
Tell Me
Mungkin selama ini kita agak kesulitan dalam menggunakan Office — kesulitan mencari elemen kontrol tertentu, terlebih yang “agak tersembunyi”. Sekarang, dengan fitur “Tell Me”, kita dapat mencari elemen kontrol tertentu hanya dengan mengetik namanya. Ini seperti asisten digital namun tanpa suara dan diganti dengan perintah teks. :’v.
Anda akan langsung menemukan menu atau opsi-opsi yang ingin dicari. Cukup ketik sebuah perintah dengan teks, atau ketik namanya, Anda akan langsung menemukannya. Fitur ini akan sangat berguna bagi pengguna awam sekalipun.
Format Shape dengan Lebih Cepat
Pemformatan shape kini akan lebih cepat. Pengguna dapat menyimpan preset dari perubahan yang dibuatnya sendiri terhadap shape yang dihendaki. Ketika Anda memasukkan sebuah shape, maka dapat langsung mengubahnya lalu menyimpannya sebagai preset baru, yang kemudian dapat ditambahkan kembali tanpa perlu melakukan perubahan lagi.
Kolaborasi secara Real-time
Kita dapat bekerja sama dengan pengguna lain dalam waktu bersamaan. Ini akan memudahkan proses pengerjaan dokumen, terlebih kerja kelompok. Kolaborasi ini dapat dilakukan dengan tombol “Share” yang berada di bawah tombol “Close”.
Untuk berkolaborasi, pengguna harus menyimpan dokumen kemudian membagikannya kepada mereka yang akan ikut berkolaborasi.
Tentunya, ini memerlukan akun OneDrive. Jika Anda belum memilikinya, maka buat saja. Selain itu, pengguna yang ikut berkolaborasi tidak harus memiliki Office 2016. Mereka juga dapat menggunakan Office Online untuk mengedit dokumen yang sama dalam waktu yang sama.
Backstage yang Baru
Layar backstage ini memiliki kemudahan yang baru. Pengguna dapat membuka dokumen dengan lebih mudah dan lebih cepat. “Recent” kini disortir berdasarkan tanggal pembuatan dokumen. Kita juga dapat membuka dokumen lama dalam folder pribadi dokumen dengan lebih cepat.
Ink Equation
Kita bisa dengan cepat mengetik angka atau huruf secara matematis dengan menggunakan mouse, digital pen, atau menggunakan layar sentuh pada laptop. Kemudian tulisan tangan itu dapat diubah menjadi teks digital ke salah satu aplikasi Office dengan fitur Ink Equation.
Untuk menemukan fitur ini, masuk ke tab “Insert”, pilih “Equation” pada grup “Symbols” > Ink Equation. Fitur ini sangat berguna, terlebih untuk mengetik teks yang sangat panjang.
Masih banyak hal-hal baru yang dapat Anda temukan di Office 2016. Chats baru di Excel 2016, beberapa improvisasi pada sistem attachment di Outlook 2016, Start screen dan backstage dengan tampilan baru, peningkatan keamanan dan mengurangi bug, serta hal-hal lainnya yang akan memudahkan dan meningkatkan produktivitas Anda.