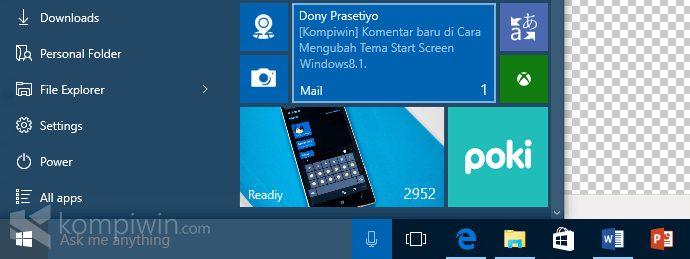Sekarang, aplikasi Mail di Windows 10 memiliki perubahan besar. Saya sangat senang melihat tampilannya yang lebih ‘bersih’. Pembaruan beberapa hari yang lalu membuat Mail dan Calendar memiliki tampilan dan kinerja baru. Ini akan membuat pengguna lebih ingin menggunakan aplikasi bawaan ketimbang aplikasi pihak ketiga.
Notifikasi pada aplikasi Mail dapat disesuaikan, dengan setelan yang lebih ‘advanced’. Tambahan pada Action Center membuat semua aplikasi menjadi lebih nyaman digunakan. Notifikasi dari semua aplikasi yang muncul dapat dilihat kembali di Action Center baru. Selain itu, notifikasi juga dapat berupa suara, bilah pada sudut layar, atau bahkan live tile.
Menyalakan semua Notifikasi ‘mail’
Aktifkan dulu live tile. Ini akan menampilkan notifikasi saat Anda membuka Start menu. Klik-kanan pada tile aplikasi Mail > Turn live tile on.
Saat Anda mendapatkan email baru, maka secara otomatis notifikasi akan ditampilkan pada live tile-nya. Seperti ini:
Sekarang, buka aplikasi Mail. Klik ikon “Switch to settings”. Ini akan membuka sebuah bilah di bagian kanan.
Sekarang, sudah muncul bilah itu. Klik “Options”. Gulir ke bawah. Lalu aktifkan semua notifikasi dengan menjadikan “Show in action center” aktif, dan centang semua pilihan di bawahnya. Jika Anda ingin, Anda dapat mengaktifkan salah satunya, sesuai keinginan Anda.
Jika Anda sudah mengatur ini, maka notifikasi akan muncul secara otomatis. Ini bilah notifikasi yang berada di sudut layar.
Anda dapat mengklik bilah itu untuk melihat email baru yang masuk. Jika Anda melewatkan notifikasi, Anda dapat melihat notifikasi itu di Action Center.
Mengatur Sinkronisasi Otomatis Email
Anda perlu mengatur sinkronisasi email. Ini akan mengecek adanya email baru secara otomatis. Jika Anda tidak menyesuaikan ini, maka tidak akan pernah ada notifikasi, kecuali hal itu masing mengikuti setelan yang secara default diterapkan. Demi kenyamanan, maka Anda perlu mengubahnya.
Klik tombol panah kiri yang berada di sebalah kiri “Options”, untuk kembali ke setelan sebelumnya. Kemudian pilih “Accounts”, dan pilih akun yang ingin disesuaikan. Anda juga perlu mengatur sinkronisasi email.
Pilih “Change my box sync settings”, untuk mengubah setelan sinkronisasi email.
Anda dapat menggunakan setelan saya, yang menurut saya sudah cukup baik untuk sinkronisasi. Anda juga dapat menggunakan setelan Anda sendiri. Atur kapan melakukan sinkronisasi secara otomatis, email kapan yang harus diunduh, bahkan nama Anda sendiri. Semua tergantung keinginan pengguna. Jangan lupa untuk memastikan bahwa sinkronisasi email juga aktif.
Sekarang, Anda akan mendapatkan notifikasi dari aplikasi Mail saat ada email baru yang masuk, sesuai dengan keinginan Anda pada setelan yang Anda ubah. Ingatlah, kecepatan koneksi Internet juga memengaruhi proses sinkronisasi.