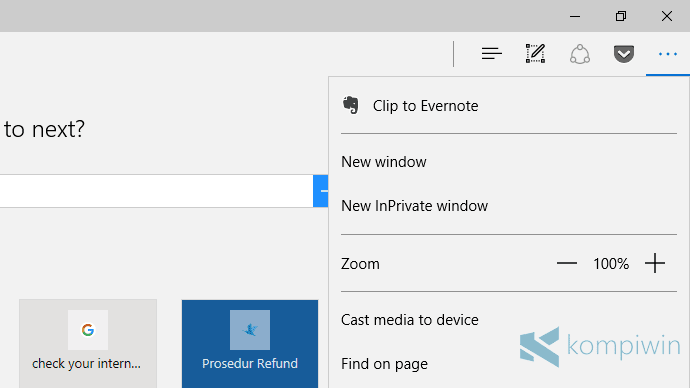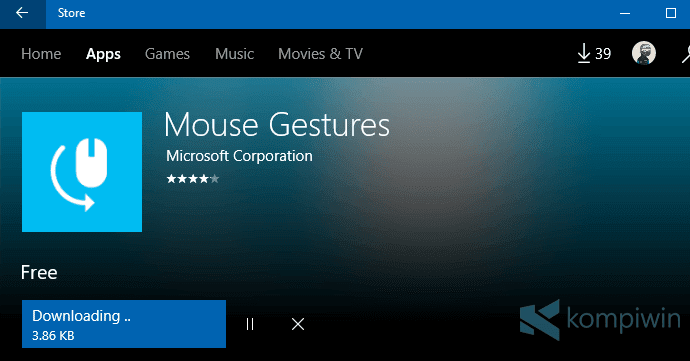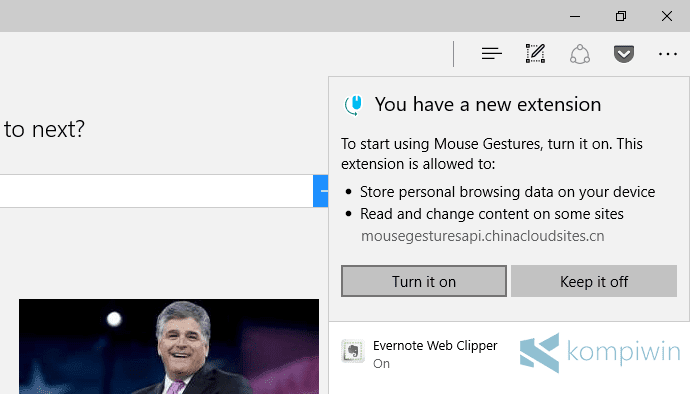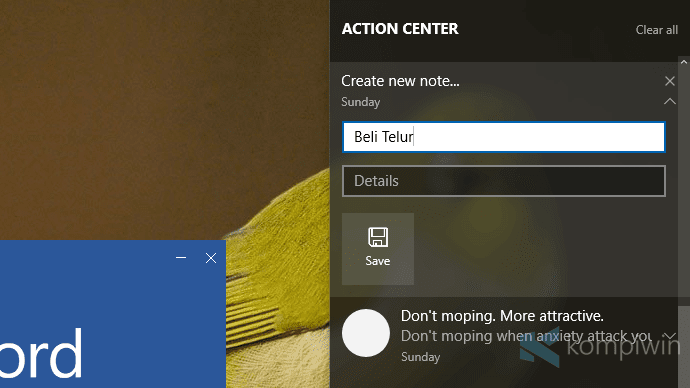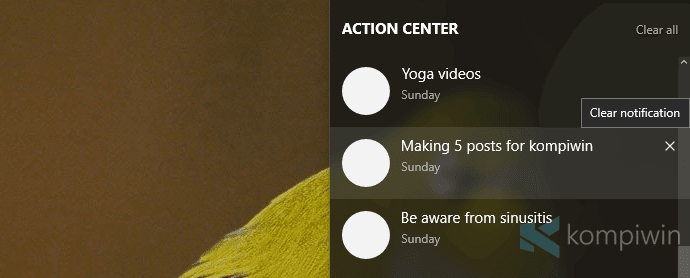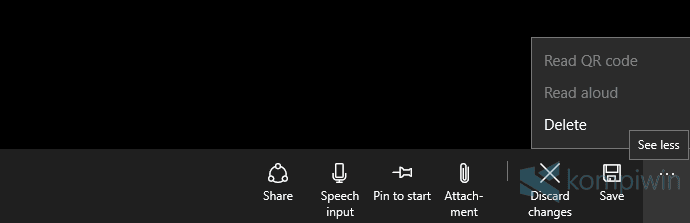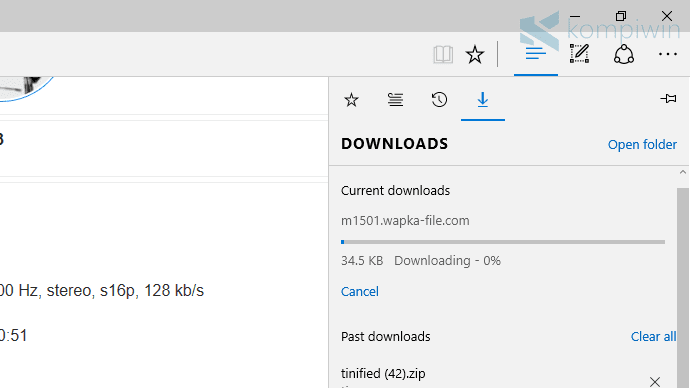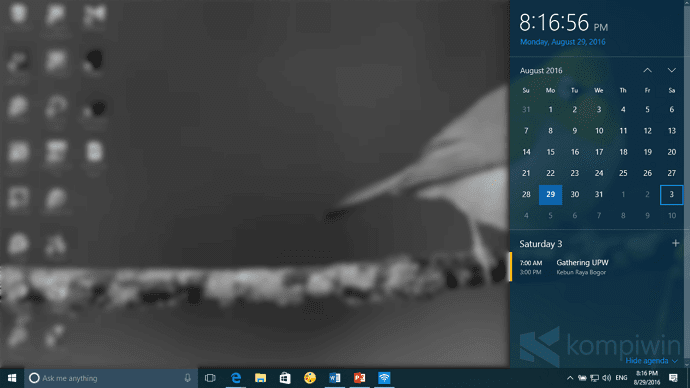
Windows 10 dengan Anniversary Update membawa perubahan di Taskbar. Selain adanya badge notifikasi, sobat juga akan melihat agenda dan menambah agenda baru langsung di Taskbar. Ini memudahkan, apalagi jika sudah sinkron ke semua devices.
Mengedit/Menambah Agenda Langsung di Taskbar
Untuk melihat agenda hari ini, klik pada tanggal dan waktu di Taskbar. Sorot ke suatu tanggal, maka sobat akan melihat event apa saja yang harus dihadiri atau dilakukan pada tanggal tersebut. Klik event apa pun untuk melihat atau mengedit detail event-nya. Untuk menambah event baru, klik tombol +.

Aplikasi Calendar akan terbuka langsung pada halaman event beserta detailnya. Buat nama dan detail apa pun sesuai keinginan sobat, lalu klik Save & Close.

Kembali ke Taskbar, sobat akan melihat agenda yang telah di-edit atau dibuat baru sesuai tanggal yang sobat pilih. Jika sobat ingin untuk tidak melihat agenda-agenda semacam ini, sobat bisa menyembunyikannya dengan menekan tombol Hide agenda.

Lalu tinggal pilih Show agenda untuk menampilkan kembali agenda ketika sobat membutuhkannya. Jika sobat tak membutuhkan aplikasi Calendar secara keseluruhan, menyembunyikannya mungkin menjadi pilihan yang tepat. Windows 10 tak memiliki opsi untuk menghapus fitur ini dari Taskbar.
Ini hanya sedikit perubahan di Taskbar. Namun dengan fitur agenda langsung di Taskbar, sobat akan merasakan perbedaannya, apalagi jika sobat menggunakan aplikasi Calendar secara keseluruhan. Aplikasi ini mudah diakses dan bisa sinkron dengan akun Google sobat, apalagi jika sobat menggunakan Google Calendar di Android, maka events yang berada di akun itu diatur langsung di Windows 10 PC.