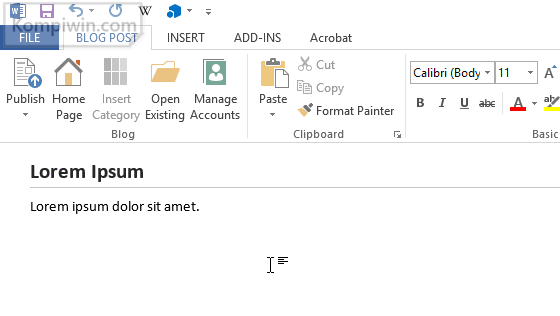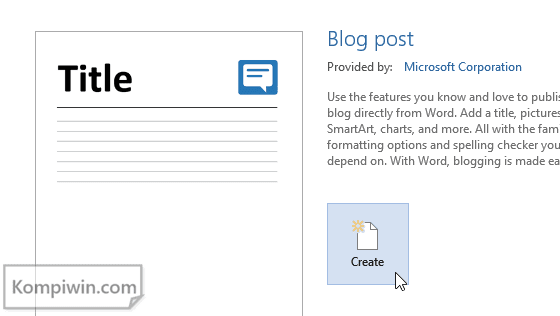|
| ActiveX Filtering di Internet Explorer |
Jika Anda pernah menggunakan Internet Explorer, besar kemungkinan Anda belum mengenal fitur ActiveX filtering. Ini bukanlah fitur baru, melainkan fitur lama yang telah ada sejak Internet Explorer 9. ActiveX filtering ini berguna untuk menonaktifkan ActiveX control apa pun, sehingga tingkat privasi Anda menjadi lebih tinggi.
Apa itu ActiveX control
ActiveX control adalah fitur (layaknya plug-ins) yang merupakan komponen perangkat lunak Microsoft Windows. ActiveX control ini seolah-olah merupakan alternatif add-ons/plug-ins. Jadi, hanya dengan adanya ActiveX control, suatu aplikasi web dapat berjalan di tempatnya tanpa plug-ins yang sehubungan dengan itu (seperti flash player), atau bahkan memiliki hubungan dengan sistem komputer, sehingga ia dapat melakukan sesuatu yang tidak sesuai dengan tempatnya. Misalnya, saat Anda mengklik sebuah tombol di suatu situs web, maka fungsi dari tombol tersebut akan memerintah sistem komputer untuk melakukan sesuatu di komputer Anda.Beberapa ActiveX control adalah buatan Microsoft. Tetapi lebih banyak buatan pihak ketiga, sehingga kualitas dan keamanan tidak terjamin.
Nah, ActiveX control ini hanya dapat berjalan sepenuhnya di Internet Explorer. Karena itu, di sana tersedia fitur ActiveX filtering yang berguna untuk mematikan ActiveX control apa pun, termasuk iklan yang menggunakan flash untuk tampil di web. Mungkin Anda ingin mempercepat kecepatan suatu situs, atau tidak ingin boros kuota Internet, maka aktifkan saja ActiveX filtering ini. Sehingga, ini akan berdampak baik terhadap privasi Anda.
Cara mengaktifkan ActiveX filtering
Buka Internet Explorer, klik ikon "Tools".Pilih "Safety", dan centang "ActiveX filtering".
ActiveX filtering telah diaktifkan. Anda hanya perlu memuat ulang halaman web yang telah Anda kunjungi. ActiveX filtering ini berlaku untuk semua situs web. Jika Anda benar-benar memerlukan ActiveX control untuk diaktifkan, maka hilangkan centang dan nonaktifkan ActiveX filtering.