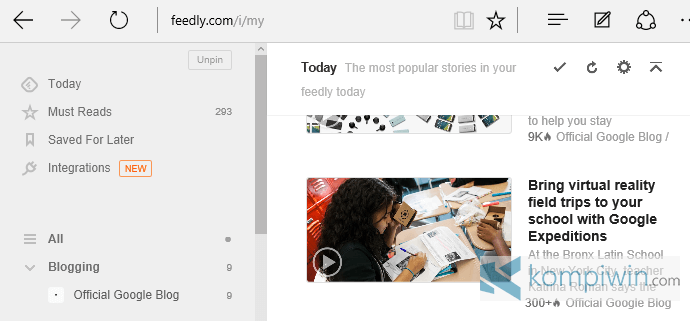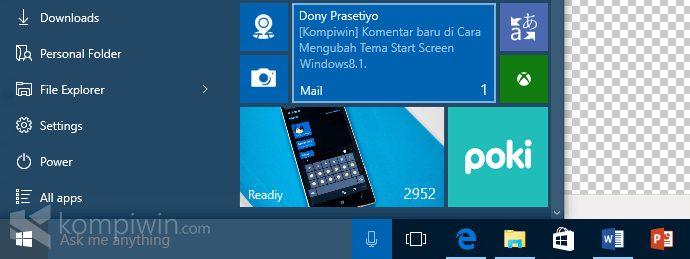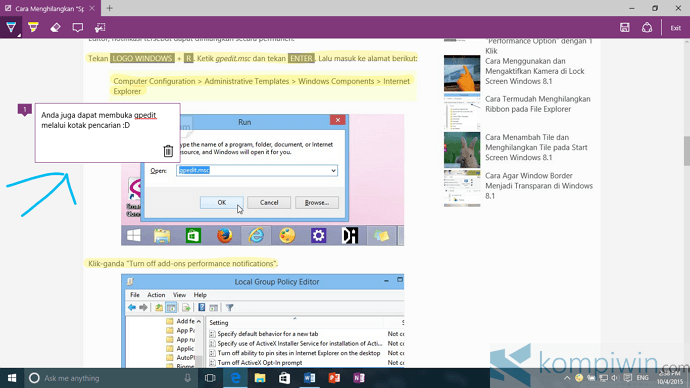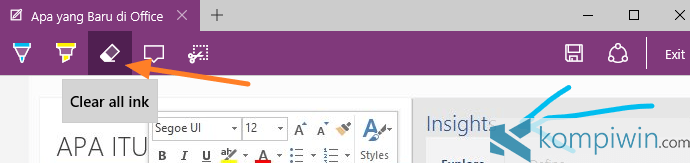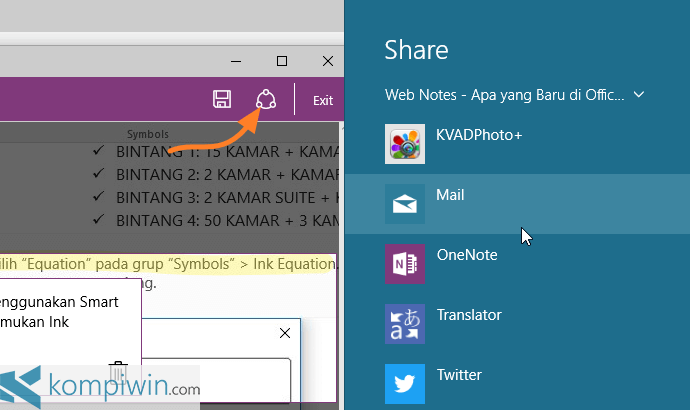Ada salah satu fitur baru Windows 10 yang menarik – bisa disebut sebagai Storage sense. Fitur ini sangat berguna untuk mengelola tempat penyimpanan dari semua partisi di PC pengguna. Kita bisa mengatur di mana kita menyimpan dokumen, gambar, video, dan lainnya di partisi yang berbeda. Kita bahkan bisa mengetahui sisa ruang dari suatu partisi dengan beragam jenis-jenis files. Fitur ini sangat memudahkan karena aksesibilitasnya juga fitur-fitur di dalamnya.
Memulai dengan Storage Sense
Sekarang, buka Settings. Anda dapat menemukannya di menu Start. Kemudian pergi ke System > Storage. Inilah Storage sense.
Seperti yang Anda lihat. Di sini, antarmuka sangat sederhana – ini akan memudahkan pengguna untuk mengelola tempat penyimpanan. Bersanding dengan itu, fitur-fitur di dalamnya tidak terlalu lengkap (bagi saya) namun cukup advanced untuk pengguna biasa.
Menganalisis dan Mengelola Tempat Penyimpanan
Sekarang, mulailah dengan memilih salah satu partisi untuk dikelola. Kita dapat menganalisis dan mengelola isi dari semua partisi, sehingga dapat menghapus hal-hal yang tidak berguna.
Kemudian, ia akan menghitung berapa jumlah ruang yang terpakai dan yang tersisa, berdasarkan kategori dari isi-isi itu, seperti: aplikasi, video, gambar, dan lain sebagainya. Proses penghitungan mungkin agak lama, tergantung isi ruang yang terpakai.
Setelah penghitungan selesai, Anda akan melihat grafik yang berupa progress bar dengan warna-warna dari semua bagian (seperti video, gambar, aplikasi, dsb.). Grafik ini akan sangat membantu.
Cobalah memilih bagian System and Reserved. Anda akan melihat jumlah ruang yang terpakai dari beberapa bagiannya. Ini akan membantu Anda untuk menghapus hal-hal yang sudah tidak berguna, misalnya system restore point yang sudah lewat.
Selain System and Reserved, ada bagian lain yang cukup berguna untuk dapat dikelola, yakni Temporary Files. Anda juga dapat mengetahui jumlah ruang yang terpakai untuk folder Downloads dan Recycle Bin.
Memilih Tempat Penyimpan dari Beragam Jenis Files
Kembali ke System > Storage. Di bawah grup bagian “Storage”, terdapat grup bagian yang bernama “Save locations”. Ini berguna untuk mengatur di partisi mana sebagai tempat untuk menyimpan file-file baru, seperti Dokumen. Ini akan sangat berguna bagi pengguna yang menyimpan berbagai jenis file di tempat yang berbeda.
Storage Sense tentu tidak selengkap alat lain. Namun, ini akan sangat berguna untuk akses yang lebih cepat. Bersanding dengan aksesibilitasnya, Storage Sense memiliki fitur-fitur yang cukup lengkap bagi pengguna biasa untuk mengelola tempat penyimpanan.